Steamでゲームをプレイするうえで、欠かせないのがコントローラーです。 今回は、Steamのコントローラー設定について、各種設定方法をご紹介します。 Steamでおすすめのコントローラー Steamでは、Xboxコントローラー、PS4コン SteamでPS5のコントローラーの設定と認識されないときの対処法を紹介しました。 PCでもPS5のコントローラーは使用可能で、もともとSteamでは丸とバツが逆になっているのでPS5ユーザーは使いやすいと思います。 お得情報 ・Amazon Music Unlimited新規登録で500ポイント ・高品質の商品を低価格でAmazon まず「Big Picture」でコントローラを認識させる まずゲームでコントローラーが認識しないという方はそもそもSteam側でコントローラーを検出できていない可能性があるので、認識させておきましょう。 やり方は、まずSteamの右上にある⇔マークをクリックしてBig Pictureモードを起動して下さい。 その後 歯車マークをクリック コントローラ設定 と進みます。 その
160
Steam コントローラー 設定 ps2
Steam コントローラー 設定 ps2- Steamライブラリでコントローラーの設定をする 1 Steamのライブラリで該当するゲームの「コントローラ設定」をクリックします。 2 すると、ゲームパッドの設定画面になります。 ここで、方向キーや各ボタンに 先ほど確認したキーボードのキーを 「設定難しそうだし、今使ってるのはまあ動くし」 「ワイヤレスって遅延とか大丈夫なの?」 「steamコントローラーのフィット感や対応タイトルについて」 「18年でもまだまだ現役なPS2コントローラを愛用している人の選んだ接続アダプタ」 「無線/有線でも使えてボタン配置



Steamでコントローラーが効かない意外な落とし穴 ゲーム想起
Steam版ぷよぷよテトリスを買ったので、さぁいつものゲームパッドでプレイだ! と思ったんだけど、ゲームパッドが認識しなかった。というか、ゲーム内で コントローラ設定を行う場所も無い。Steam自体が初めてだったので、 いろいろ試行錯誤しながら、なんとかゲームパッドが使えるように 検出されたUSB コントローラを選択し、 以下のように、「一般のゲームパッド設定サポート」にチェックをつける。 ( 既にゲームパッドを設定済みなら「レイアウトの決定」で ) コントローラ設定画面になる。 1/2 2/2 このように設定した。 これは海外のABXYと同じ設定で、日本の 〇 だと、決定ボタンとキャンセルボタンがABと 〇なので、ゲームが得意な方は違和感2 デスクトップ操作を無効化せずに非Steamゲームのコントローラ設定を維持する方法は? 3 番外編:ガイドボタンが無効化されBigPictureが起動しなく
(PS4コントローラー使用の場合はXboxの箇所をPS4と読み替えてください) Contents 1 Xboxコントローラ使用時にデスクトップ操作を無効化する方法; ASIローダーなら何でもいいが、Steam版では動かないのでその場合はSteam版から10 USにダウングレードすること。 iniの設定項目の解説 コントローラー単位の設定は、GTAVCとGTA3ではもともと1人プレイしか対応しないので全般設定と同じようにとらえてよいコントローラーの設定を面倒臭いと思わない凝り性な人だとボタン配置やら考えるだけでも最高に楽しいパッドだと思います。 あと、パソコンのカーソル操作も順調でダラダラ寝ながらのネットサーフィンとの相性も 続きを読む 人のお客様がこれが役に立ったと考えています 役に立った
SteamでPS4コントローラーのキーコンフィグを行いましょう。 まず、SteamでPS4コントローラーを使えるようにした時と同様にSteamを起動して「Big Picture モード」に変更し歯車アイコンを押して「設定」を開きます。 設定の中の「基本設定」を選択します。 「Big Picture 設定」を選択します 3Steamを起動してコントローラーの設定をしよう! BigPictureモードにするには? Steamを起動すると、 ↑こんな感じのダイアログ が出てくるので 「Big Pictureモード」へ切り替えます。 「右上の歯車アイコン」⇒「コントローラ」⇒「コントローラー設定」 の順に進み 「PlayStation設定サポート」にコントローラ設定 をクリックします。 PS2のコントローラーに市販のUSB変換器をつけて、USB端子に接続します。 事前に接続していた場合は認識しないので挿しなおせば認識します。 認識すると、画面に 検出されたコントローラ 一般的なXinputコントローラー




Steam コントローラー Ps2 設定 Sieffre Ifan




Steamで快適に使えるコントローラーで おすすめのゲームパッドを探し 購入してみた 機械は友達 二次元は恋人 まったりオタク系ライフblog
コントローラーをSteamに認識させる dead by daylightをコントローラーで遊ぶためには、まずSteamからビッグピクチャーを立ち上げる必要があります。 画面右上の 1のコントローラーのアイコンをクリックすると「ビッグピクチャー」モードが立ち上がります。 ビッグピクチャーが立ち上がったら Steamの設定からコントローラー設定を開いて、一般のゲームパッド設定サポートにチェック Xbox360コントローラーとして検出されました。 キーの設定とかはやっていません。 コントローラー中央の「Logicool」のロゴがついたボタンを押すと コントローラーを読み込んでくれません。 PS2のコントローラーを接続しているのですが設定できません。 何か解決方法をご存知の方がいましたら教えてください。 お願いいたします。 slyly!




原神 コントローラーでゲームをプレイする方法 Pc版 Ps5コントローラー対応 Gamesink
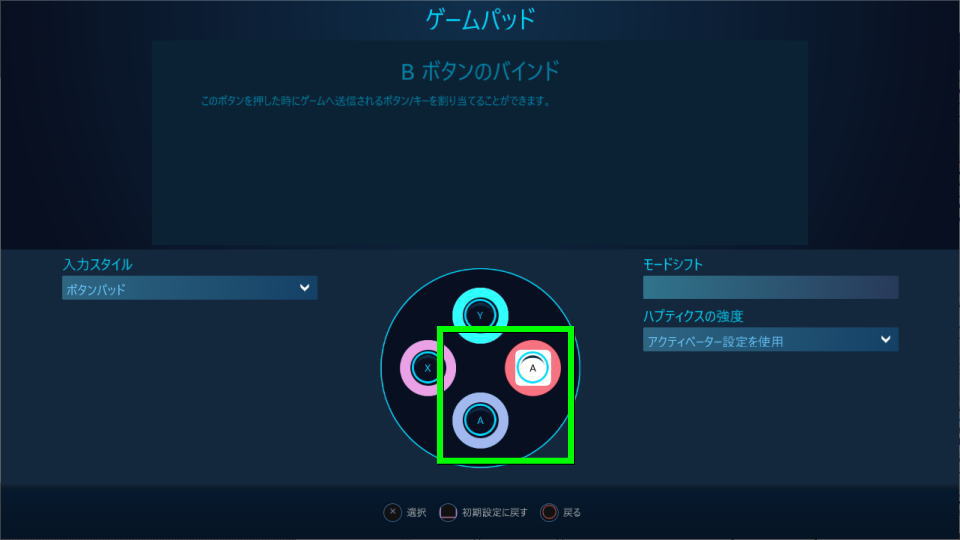



Steamでコントローラーを設定する方法 Raison Detre ゲームやスマホの情報サイト
ゲームパッドコンバーター等でps2のコントローラーをpcで使えるようにしてプレイ ⇒ エレコム ゲームパッドコンバータ usb接続 プレステ/プレステ2コントローラ対応 1ポート jcps101ubk 次に確か、elecomのps2のコントローラーをusbに変換するアダプタを使って、 Steamアプリ上でBig Picture設定を行う Steamアプリを起動して右上のBigPictureアイコンをクリックする 右上の歯車アイコンをクリックして設定画面を開く コントローラー設定を行う 「PlayStation 設定サポート」にチェックを入れて「個人設定」をクリックします。対処手順 デスクトップの設定画面からコントローラーの「一般のコントロラー設定」を選択します。 上記項目で対応サポートにチェックが入っているか確認してください 。 この画面にある「検出されたコントローラー」を選択してください。 「検出されたコントローラー」を選択すると、右に「確認」をクリックして認識をさせた後、各Steamゲームの




Steam Ps4コントローラーのトリガー設定マニュアル うさchannel For Gamers




Ps2コントローラの設定 再びあの8人と Biohazard Outbreak ラクーンシティで逢える
Steam でコントローラー設定をする コントローラーを正しく認識できるようになったら、 Steam で使えるように設定していく;まず、Big Pictureモードの設定を開いて、コントローラーのリストから「基本設定」を開いてください。 するとリストが出てくるので 「Big Picture設定」 を開きます。ステップ5:コントローラ設定 Steam入力コンフィギュレータ用のネイティブAPIサポートを実装しているゲームでは、次のような画面が表示されます: ここに表示されている内容の多くは、このゲームに特有のものであり、他のゲームでは異なることに注意してください。 一番上の4つのボタン
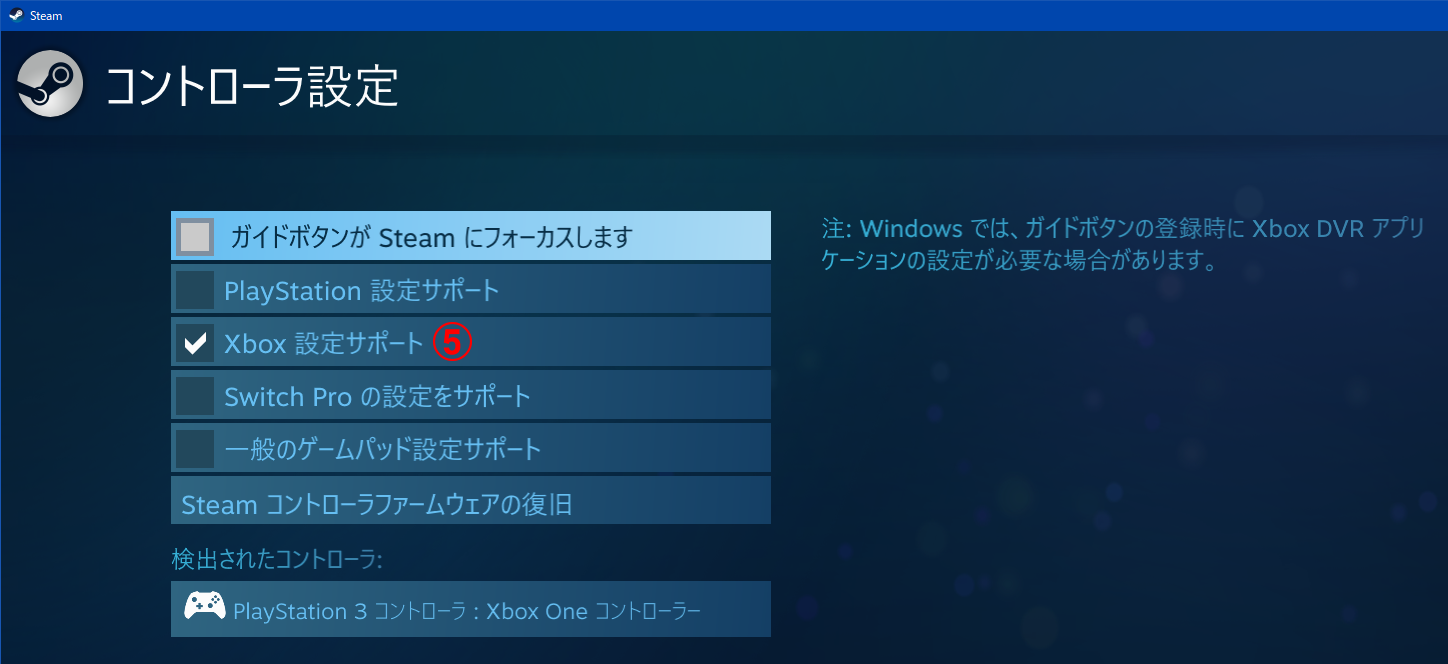



Ps3のコントローラー Dualshock3 をsteam Windows で使う方法 ハードディスクメンテナンス




Steamの超難解なコントローラー設定を解説 Vrchatのデスクトップモードを例にとりアクティベイターなどの特殊機能を詳しく紹介してます オタ趣味ブログ
非steamゲームでビッグピクチャーでコントローラー設定をしています。 左手でゲームパッド、右手でマウスを使いたいのですがどうしても設定ができません。 パッドを動かすとパッドで認識されマウスを動かすとマウスで認識されます。 この現象どう改善したら良いでしょうか?SteamでBig Pictureモードを立ち上げたら、 「設定(ネジマーク)」 から 「コントローラー設定」 へ行きます。 コントローラー設定へ行ったら、Steamの「 Play Station 設定サポート」 という項目が出てくるので、そこをクリックして有効化させます。 まずはSteamクライアントを起動。 右上のアイコンを選択します。 すると、Big Pictureモードのトップ画面が表示。 ここで、設定を行いたいゲームを選択しましょう。 トップ画面に見当たらない場合、ライブラリから選択できます。 選択すると、ゲームの詳細が表示。 画面左側、「ゲームを管理」カテゴリを選択。 続けて上段の「コントローラ設定」を選択します




Steam Ps4コントローラーのトリガー設定マニュアル うさchannel For Gamers
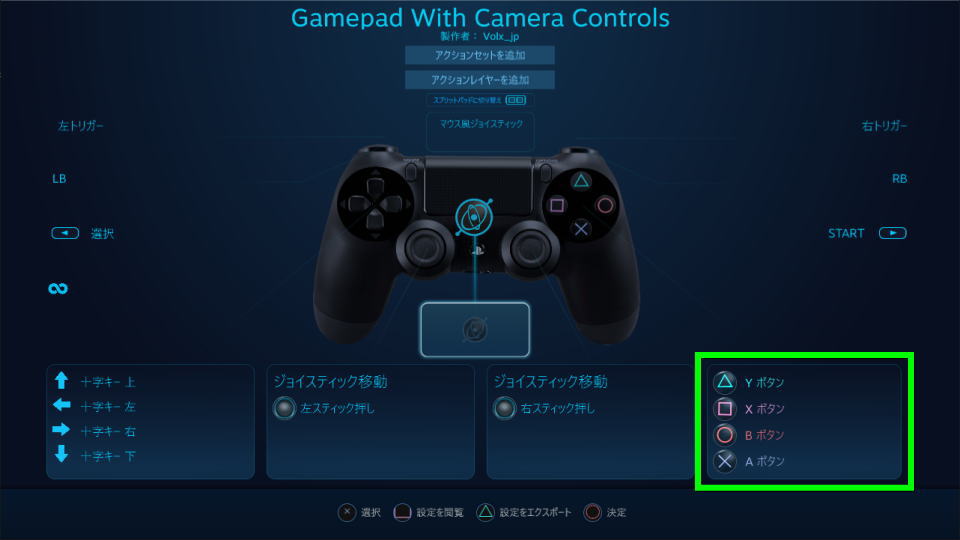



Steamでコントローラーを設定する方法 Raison Detre ゲームやスマホの情報サイト
手順10.Steamに戻るので、ゲームを起動します 手順11.ゲーム内設定 ゲームによっては、ゲーム内の設定で、コントローラーに変更する必要があります。 以上で接続は完了です。 認識しない、動かない場合 USBケーブルを抜いて、もう一度接続 して試す SEの中でも、問題なくSteam設定のPS4コントローラーが使えました。余計なソフトを挟んでない分、コントローラーのレスポンスも良いように感じてます。 取り急ぎ記事にしてしまったから、全然詳しい事が書けてないけど、また、面白い発見があったら報告したいと思います。 1/追記 Xbox系の Steam ゲームは GTA SAのコントローラー設定で悩んでいましたがこのページのおかげで見事解決しました!本当にありがとうございます! 返信する 藤依ひな 21年5月6日 >>匿名 さん お役に立って嬉しいです!! コメントありがとうございます




Ps2のコントローラーを再利用して パソコンのゲームに使用したい Comoaki Site
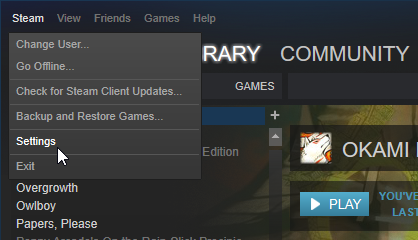



はじめに プレイヤー向け Steamworks ドキュメント
SteamでPS4コントローラーを使う方法 PS4コントローラーを、USBケーブルでパソコンに接続する。 Windowsが自動でPS4コントローラーを識別し、使用準備を完了する。 steamを立ち上げ、右上のゲームパッドマークをクリックします。 すると「Big Pictureモード」が全画面で立ち上がる。 「Big Pictureモード」の右上にある歯車マーク(設定)をクリックする。 設定一覧が表示 PlayStation 3標準のコントローラーとして、PlayStation 4登場まで使用されていたDUALSHOCK 3。 今回の記事ではこの「DUALSHOCK 3」をPCに接続し、Steamで利用する方法について解説します。 ゲームを起動した後にコントローラー設定画面 設定をしたいゲームを起動します。 shiftキーとtabキーを同時押ししてオーバーレイを起動します。 右上にコントローラー設定がありますので、クリックして設定画面を開きます。




中華製謎パッド使用時のsteamのコントローラ設定 ぼくにがうりくん



Steamのコントローラー設定 ゲームパッド画面からのカスタマイズ方法 Apple Geek Labo
コントローラー設定の初期化 まっさらな状態から設定したい方は、初期設定を読み込んでおきましょう。 ゲーム画面で 「Shift Tab」を押すとSteamのメニューが出てきます。 (DualShock4の場合は真ん中のPSボタンでも可) 「コントローラー設定」を選択「Big Pictureモード」で、Steamのコントローラーを設定するには、まず、「Big Pictureモード」でSteamを起動します。 まず、Steam画面の右上方表示されている 「Big Pictureモードアイコン」 をクリックすると「Big Pictureモード」が起動します。




今すぐ使える Steamのコントローラー設定例 便利機能を厳選 うさchannel For Gamers
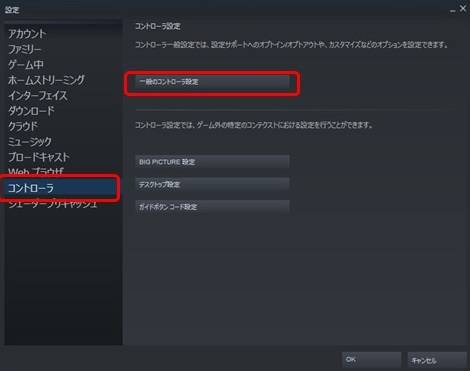



重要 Steam版 Directinput対象のコントローラ設定について お知らせ 運営情報 Capcom シャドルー格闘家研究所




Steamのコントローラー設定 ボタン配置とか感度も変更できます とっかバトロワ
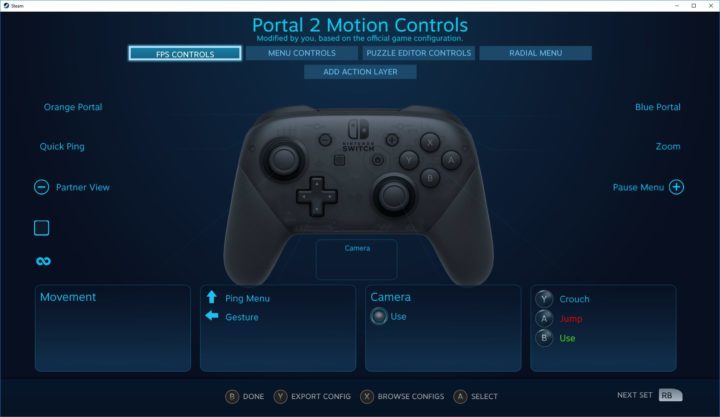



Steamが Nintendo Switch Proコントローラー 設定のやり方 Pcでジャイロ対応だが不具合対応も Pcゲーマーのレビューとエミュレーター




Amazon 国内正規品 Steamコントローラ ゲーム




Steamのコントローラーを設定する方法 はじめてゲームpc




Steam Community Guide Steamコントローラ設定のメモ




Steamのコントローラー設定 ボタン変更 同時押し 連射など




Steamのコントローラー設定 ボタン変更 同時押し 連射など



1




Steamのコントローラー設定 ボタン変更 同時押し 連射など




今すぐ使える Steamのコントローラー設定例 便利機能を厳選 うさchannel For Gamers
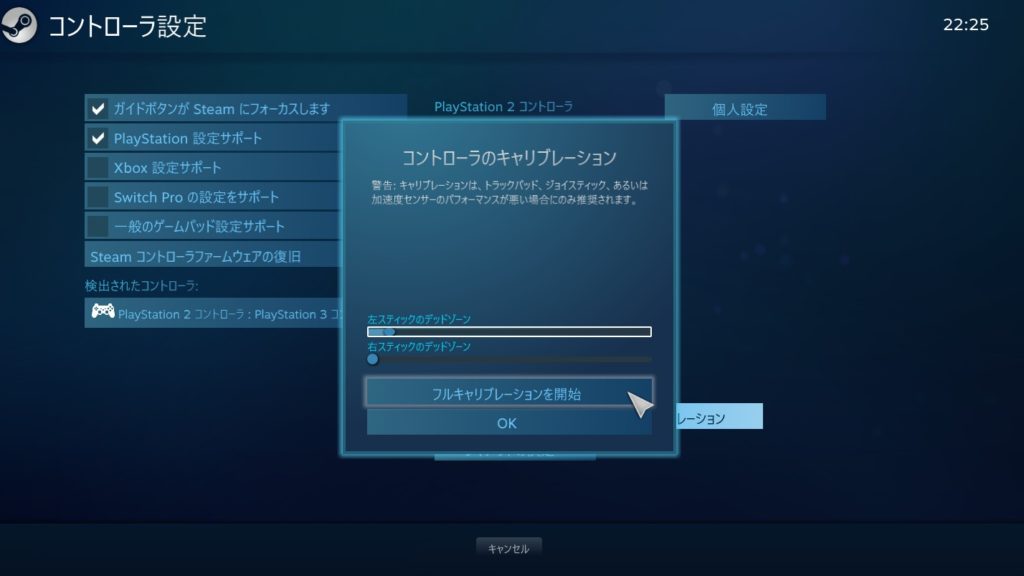



低価格中古スリムpcでmhwをプレイした感想について Comoaki Site




Ark コントローラー操作 Ark Mesuzaru Com



Steamでゲームパッドを使えるようにする
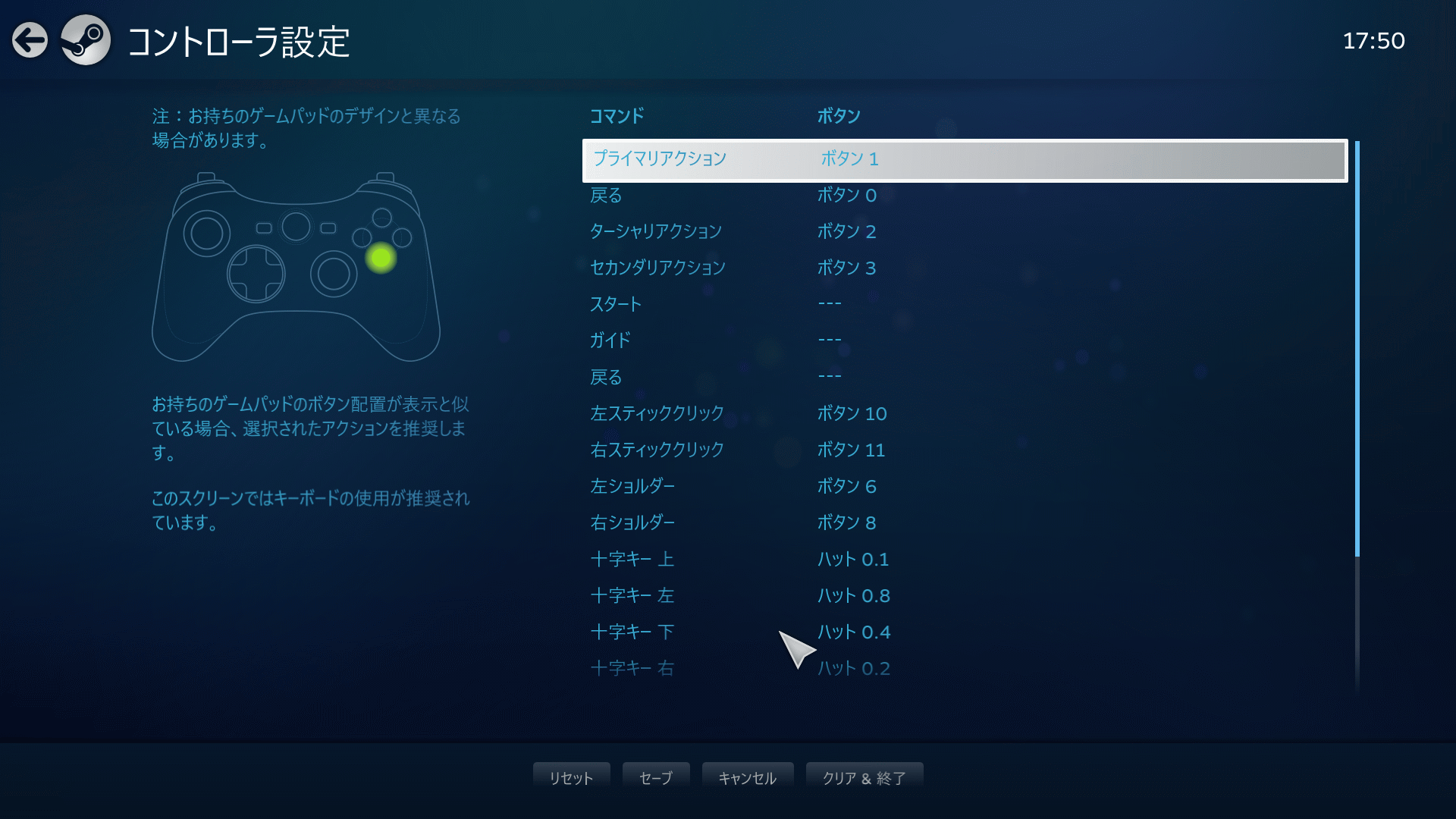



Ps2 Joystick の カスタマイズ Steam Vrchat 2 6 体重と今日食べたもの
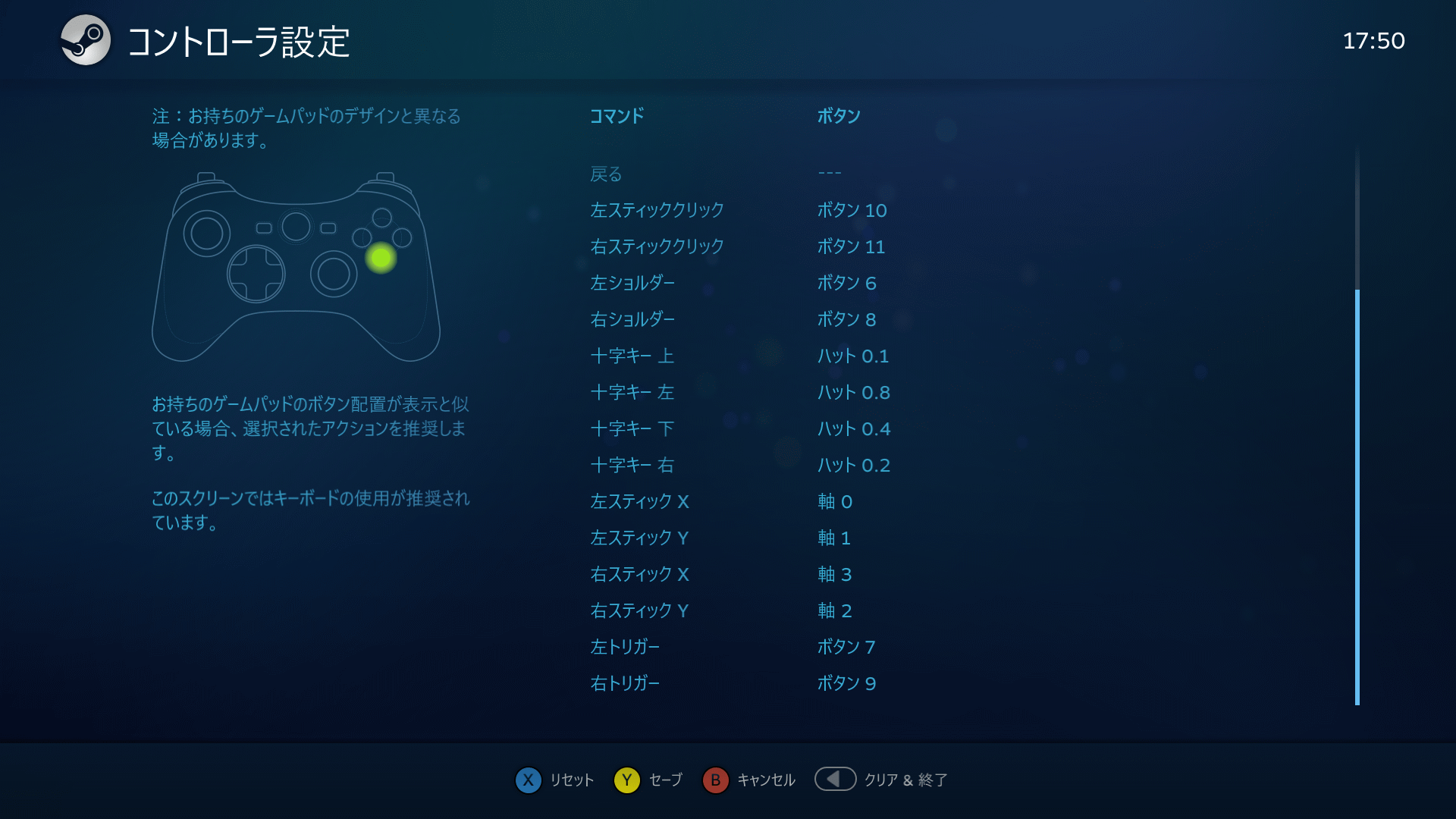



Ps2 Joystick の カスタマイズ Steam Vrchat 2 6 体重と今日食べたもの
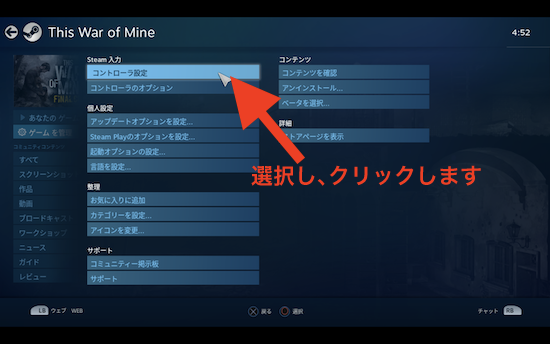



Steam コントローラーを設定する方法を詳しく解説 スマホアプリやiphone Androidスマホなどの各種デバイスの使い方 最新情報を紹介するメディアです
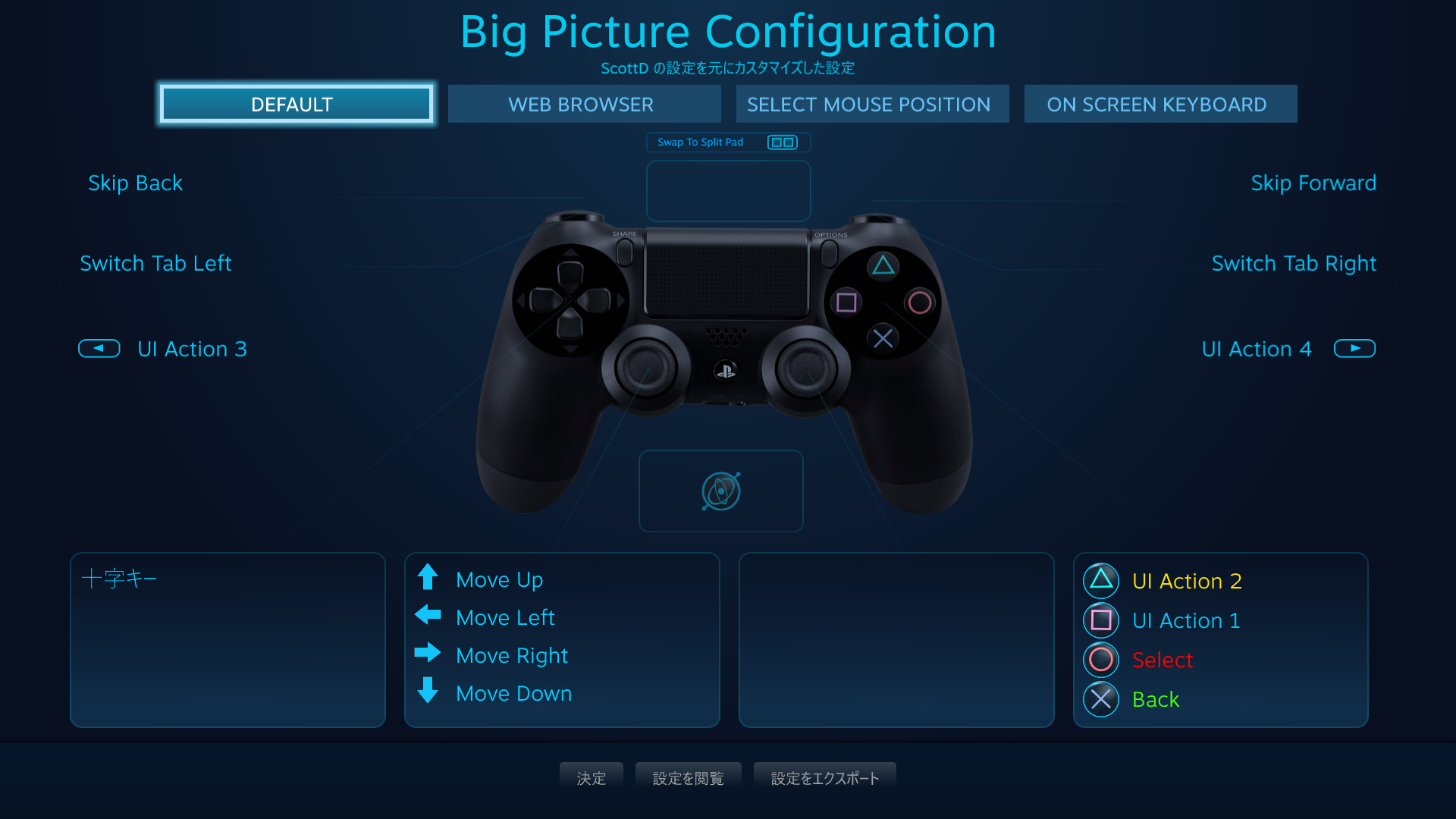



Steam Ps4コントローラーに正式対応 その設定の仕方 ゲームごとの設定方法の詳細追記 Skyrim Seでも使えたよー Rolling Sweet Roll



Apex コントローラー設定




Steam コントローラー Ps2 設定 Sieffre Ifan




Other パッド設定例 Tree Of Savior Wiki Wiki




Steamのコントローラー設定 ボタン変更 同時押し 連射など



Steamでゲームパッドを使えるようにする




Pc版 Usb接続でps2コントローラを使う方へ Ffxi Rambler
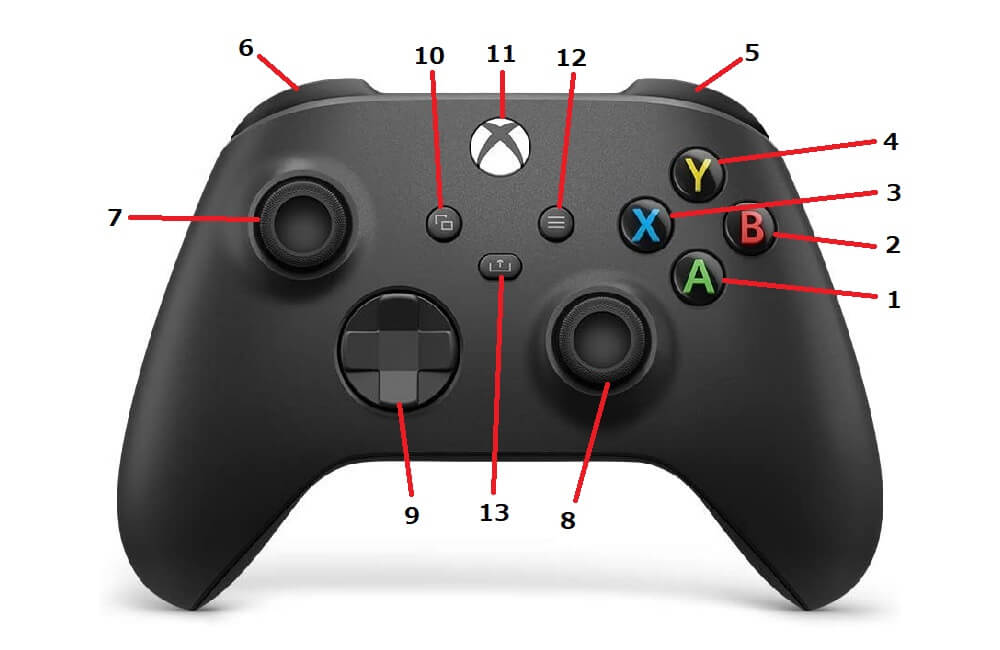



Steamのコントローラー設定 ボタン変更 同時押し 連射など




Steam Ps4コントローラーの感度調整マニュアル うさchannel For Gamers




Steamでゲームコントローラーが認識しない 反応しない時の対処法




原神 で使えるコントローラーまとめ コントローラーで快適に操作しよう Pc版 スマホ版 ナガケン




Steamでコントローラーを設定する方法 Raison Detre ゲームやスマホの情報サイト




Steam コントローラー Ps2 設定 Sieffre Ifan




Steam Ps4のコントローラーパッドの設定でライトの色を変える方法 俺はkatana Youtube




Ps3のコントローラー Dualshock3 をsteam Windows で使う方法




Steamコントローラーのレビューと設定メモ Skyrim箱庭diy



Steamコントローラーをウイポ用にカスタマイズ ゲームばかりしている 40歳
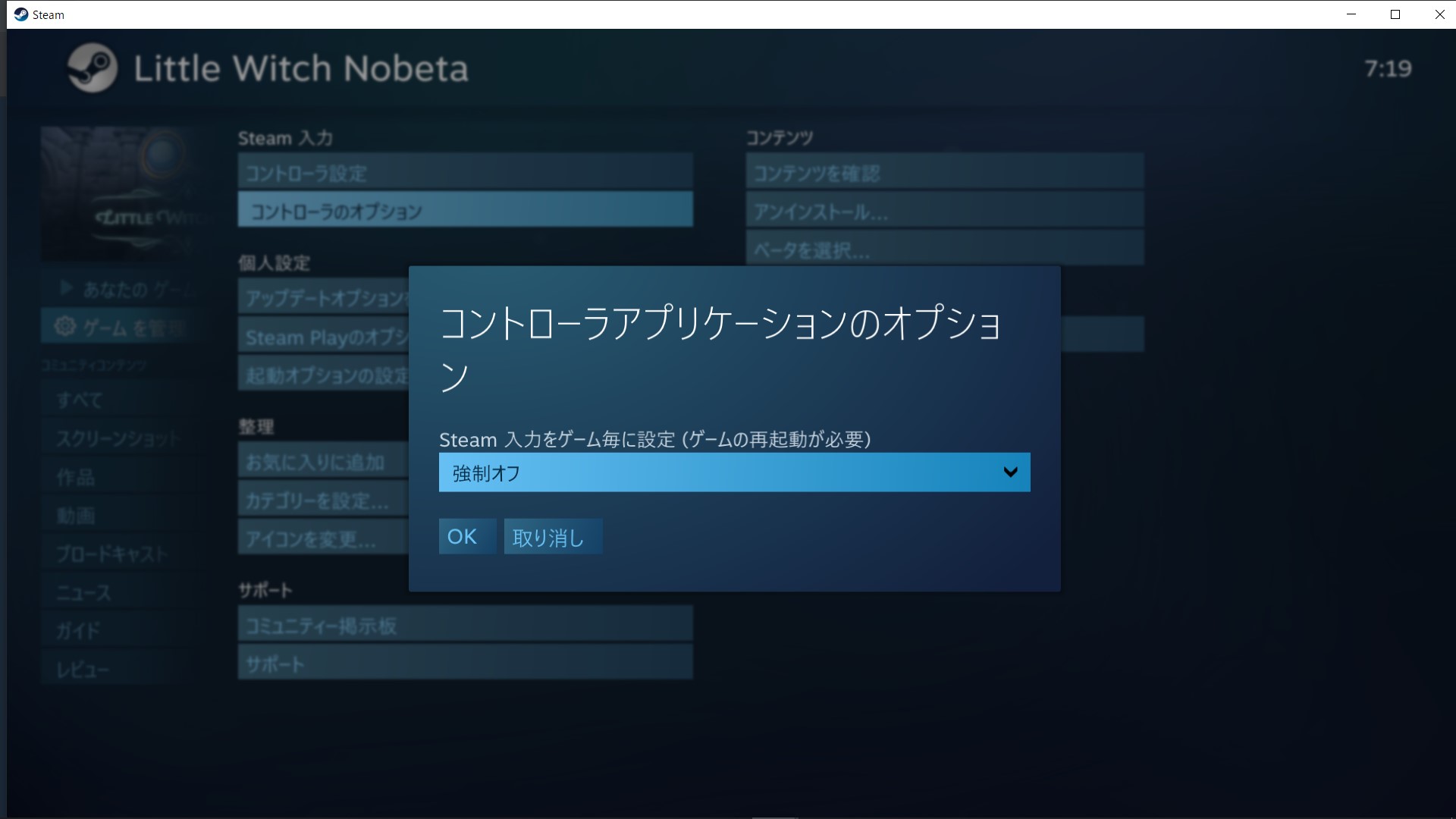



Steamでコントローラーが動かない場合の対処法 あめあられ



Steamのコントローラー設定 ゲームパッド画面からのカスタマイズ方法 Apple Geek Labo




Other パッド設定例 Tree Of Savior Wiki Wiki



Steamでゲームパッドを使えるようにする




Steamのコントローラー設定 ボタン変更 同時押し 連射など




Logicool ロジクール F310のレビューとwindows10及びsteamでの設定方法 はるいろジャンクヤード




Steamで快適に使えるコントローラーで おすすめのゲームパッドを探し 購入してみた 機械は友達 二次元は恋人 まったりオタク系ライフblog




Steamで快適に使えるコントローラーで おすすめのゲームパッドを探し 購入してみた 機械は友達 二次元は恋人 まったりオタク系ライフblog




Steamのコントローラー設定 ボタン配置とか感度も変更できます とっかバトロワ
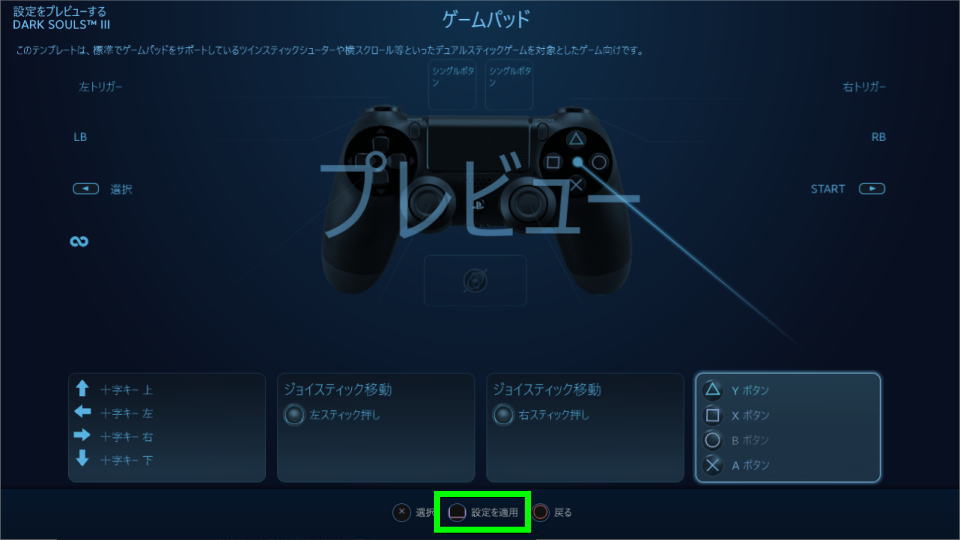



Steamでコントローラーを設定する方法 Raison Detre ゲームやスマホの情報サイト
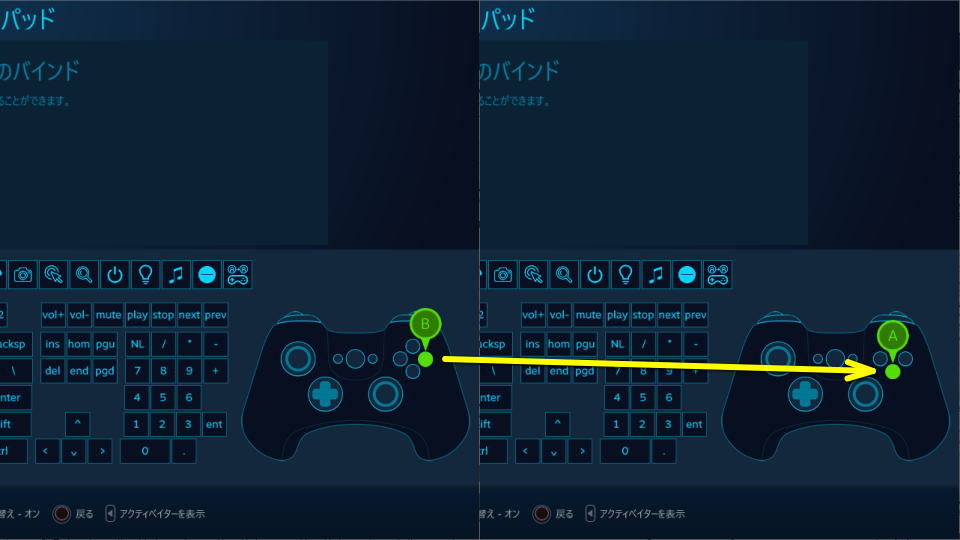



Steamでコントローラーを設定する方法 Raison Detre ゲームやスマホの情報サイト




今すぐ使える Steamのコントローラー設定例 便利機能を厳選 うさchannel For Gamers



Pcのゲームをps2のコントローラーでプレイしたいと思い変換器を購入しまし Yahoo 知恵袋




ゲーム機のコントローラー Mac Windowsで使うには ギズモード ジャパン



Pcでもっとも使われている操作コントローラーは Steamの統計データをvalveが公開 ニコニコニュース
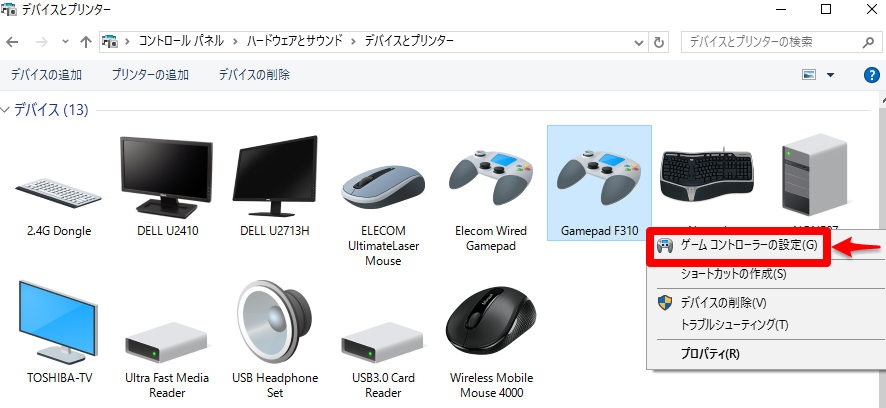



Windows10でゲームパッドを設定する方法 のねのblog




Steamのコントローラー設定 ボタン配置とか感度も変更できます とっかバトロワ




Steamのコントローラー設定 ボタン変更 同時押し 連射など
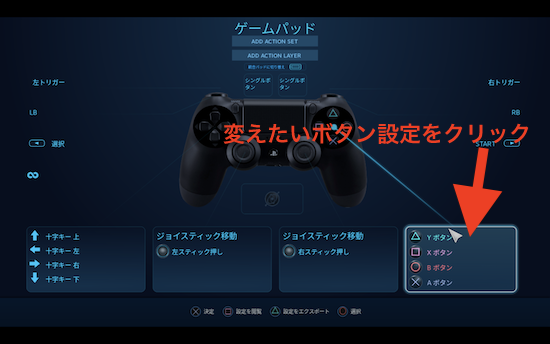



Steam コントローラーを設定する方法を詳しく解説 スマホアプリやiphone Androidスマホなどの各種デバイスの使い方 最新情報を紹介するメディアです
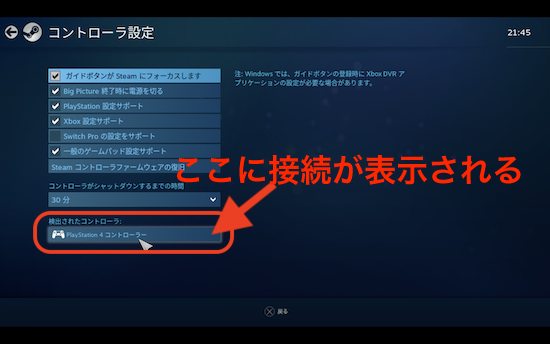



Steam コントローラーを設定する方法を詳しく解説 スマホアプリやiphone Androidスマホなどの各種デバイスの使い方 最新情報を紹介するメディアです




Steamコントローラーのレビューと設定メモ Skyrim箱庭diy




年 Pcコントローラーおすすめ10選 Xboxやsteamなどの各種ゲームパッドを紹介 ねこくまぶろぐ




現在の年 Info Paysandu Portal Digital



Steamのコントローラー設定 ゲームパッド画面からのカスタマイズ方法 Apple Geek Labo



Steamでゲームパッドを使えるようにする




Steamで快適に使えるコントローラーで おすすめのゲームパッドを探し 購入してみた 機械は友達 二次元は恋人 まったりオタク系ライフblog




Steamのコントローラー設定方法 タカイチブログ



Steamでコントローラーが効かない意外な落とし穴 ゲーム想起




Steamで快適に使えるコントローラーで おすすめのゲームパッドを探し 購入してみた 機械は友達 二次元は恋人 まったりオタク系ライフblog
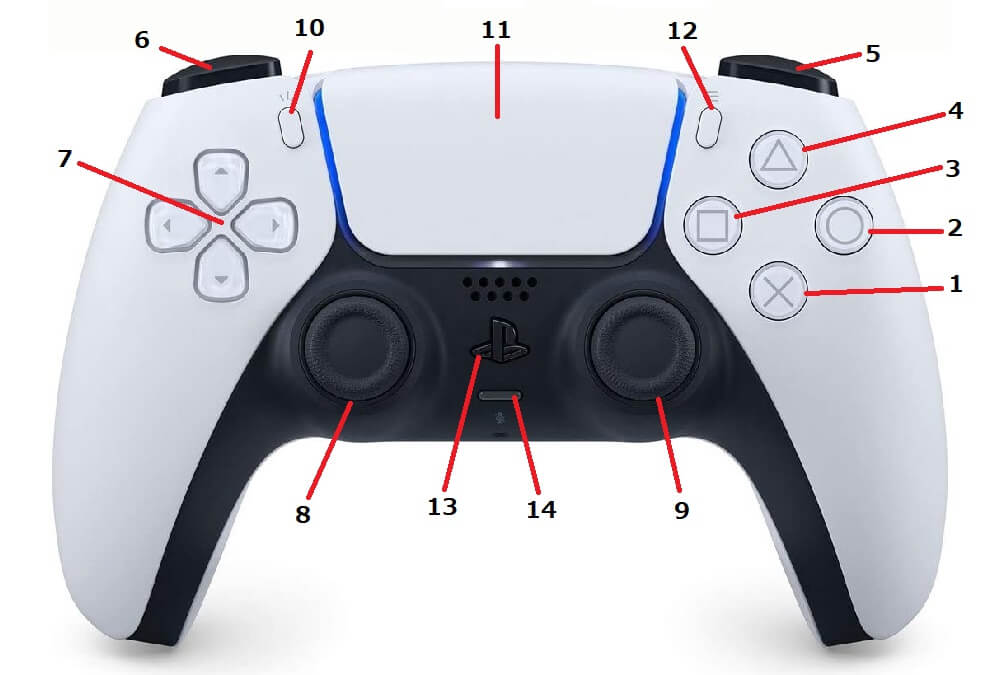



Steamのコントローラー設定 ボタン変更 同時押し 連射など




今すぐ使える Steamのコントローラー設定例 便利機能を厳選 うさchannel For Gamers




Steam 他のユーザーがアップロードしたコントローラ設定を使用する方法 Kakihey Com Pcゲーム




今すぐ使える Steamのコントローラー設定例 便利機能を厳選 うさchannel For Gamers




Steamのコントローラー設定 ボタン変更 同時押し 連射など




Apex Pc版でコントローラー Ps4パッド を接続する設定方法 反応しない時の対処法は ノリと勢いと北の国から



160



Steamでゲームパッドを使えるようにする




Steamでゲームパッドを使えるようにする



3




Steamのコントローラー設定 ボタン変更 同時押し 連射など




Steamのコントローラー設定 ボタン変更 同時押し 連射など
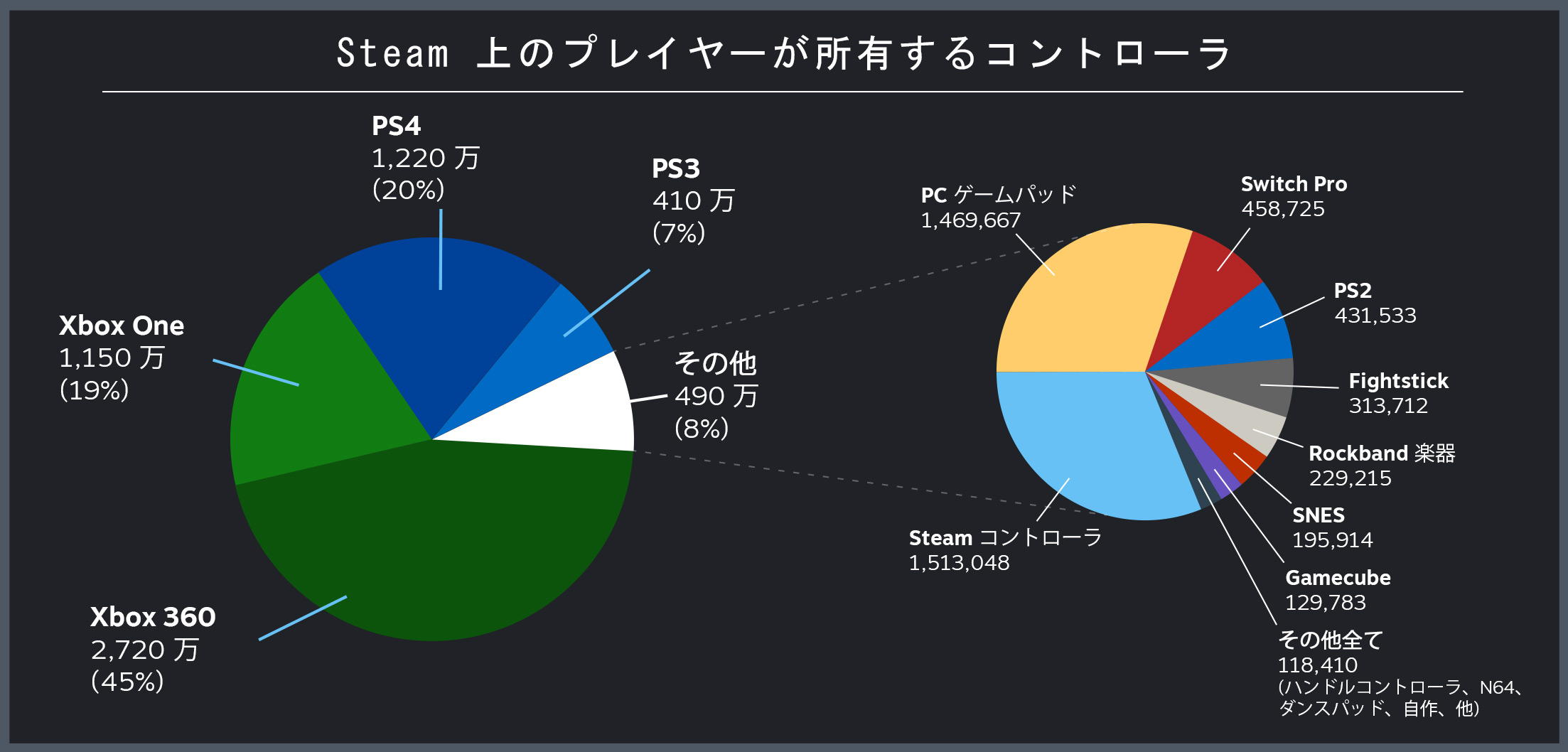



Steam Steam Blog Pc ゲームのコントローラ




Amazon Co Jp Gamey 4way ワイヤレスコントローラー Dualshoc By Ps3 Ps2 Ps Pc オートスリープ機能 振動対応 クロス 日本語説明書 1年保証付き ホワイト ゲーム



Steamでゲームパッドを使えるようにする




Steamのコントローラー設定方法 タカイチブログ




Usbゲームパッドでpcゲームをプレイする簡単設定 はまるフラッシュゲーム




Steamコントローラーのレビューと設定メモ Skyrim箱庭diy




Steam コントローラが勝手に動く 問題を解決する方法 Kakihey Com Pcゲーム




Steamでコントローラーを設定する方法 Raison Detre ゲームやスマホの情報サイト



Steamでゲームパッドを使えるようにする
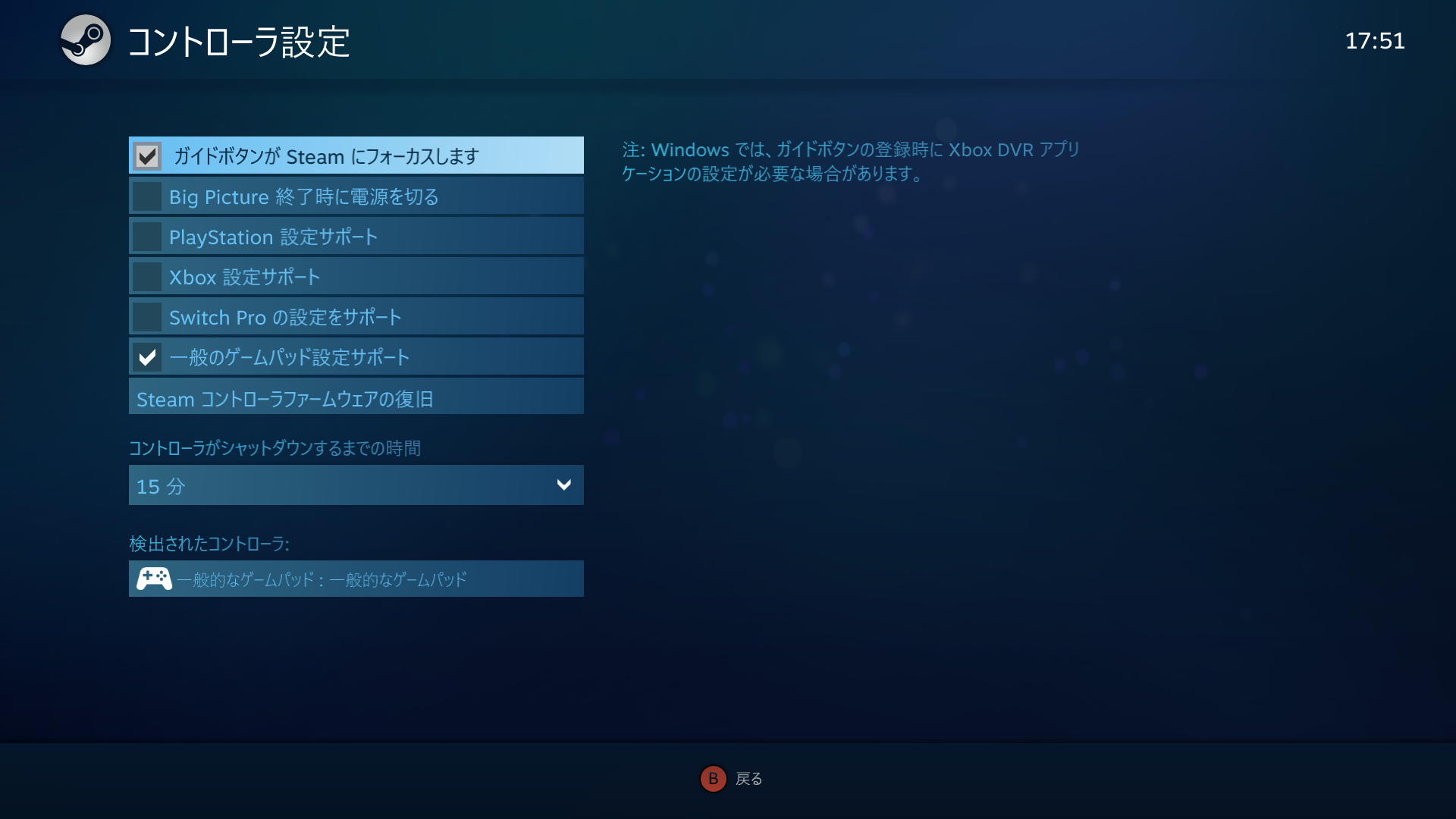



Ps2 Joystick の カスタマイズ Steam Vrchat 2 6 体重と今日食べたもの




Steamコントローラーの左スティックが上下逆で前に進めなくて困ってる問題を解決 Ps4 Nintendoswitchプロコン Youtube




Pc版 解説 Steam Link の使い方と設定方法 Lazy Daisy




Skyrimをps2コントローラーで遊ぶ設定 X360ce オブリビオンのメモ的なもの




最近のsteamのゲームを少し前のゲームパッドでプレイする X Input対応ゲームをps2コントローラでプレイ Nobody Place



0 件のコメント:
コメントを投稿